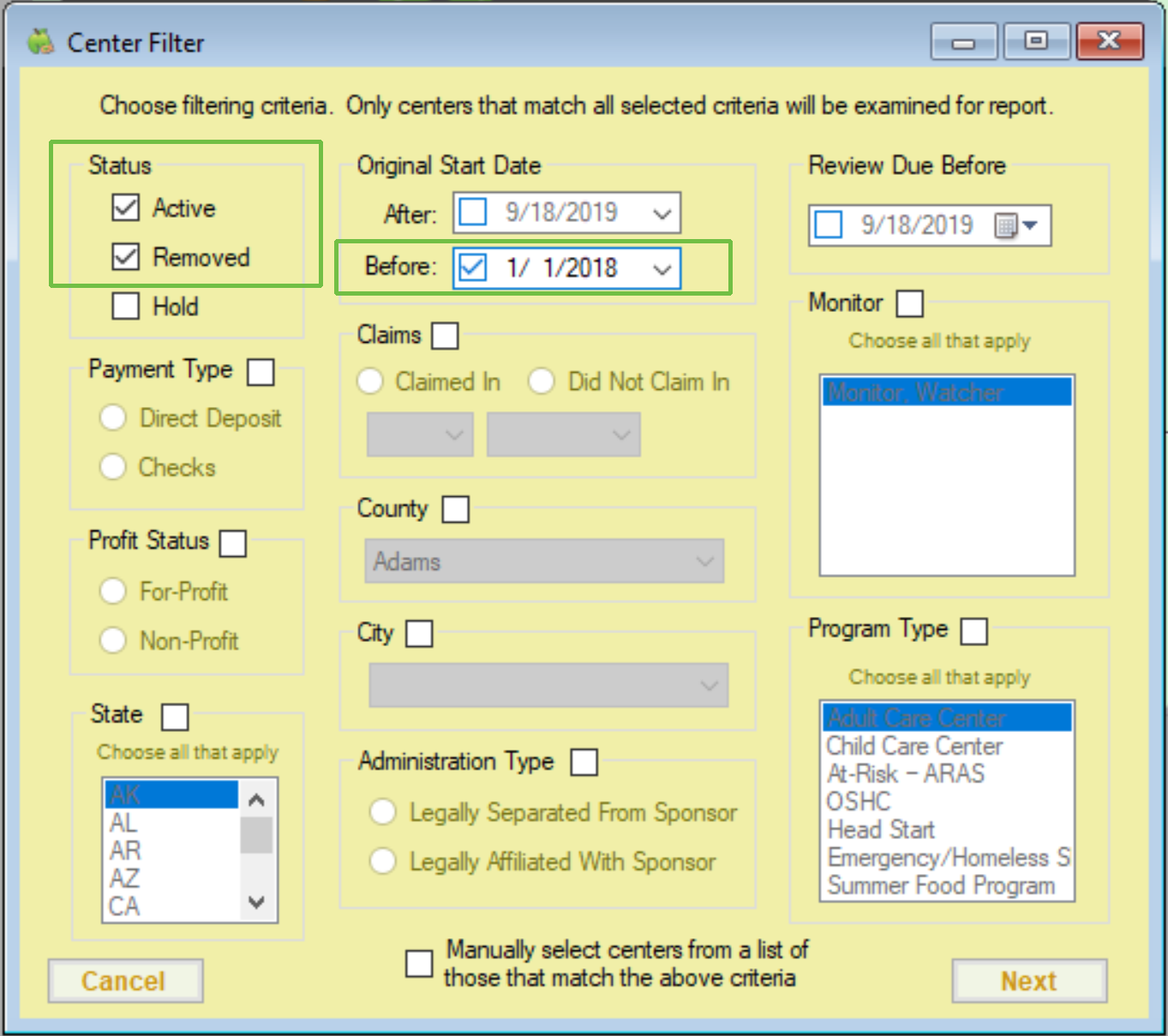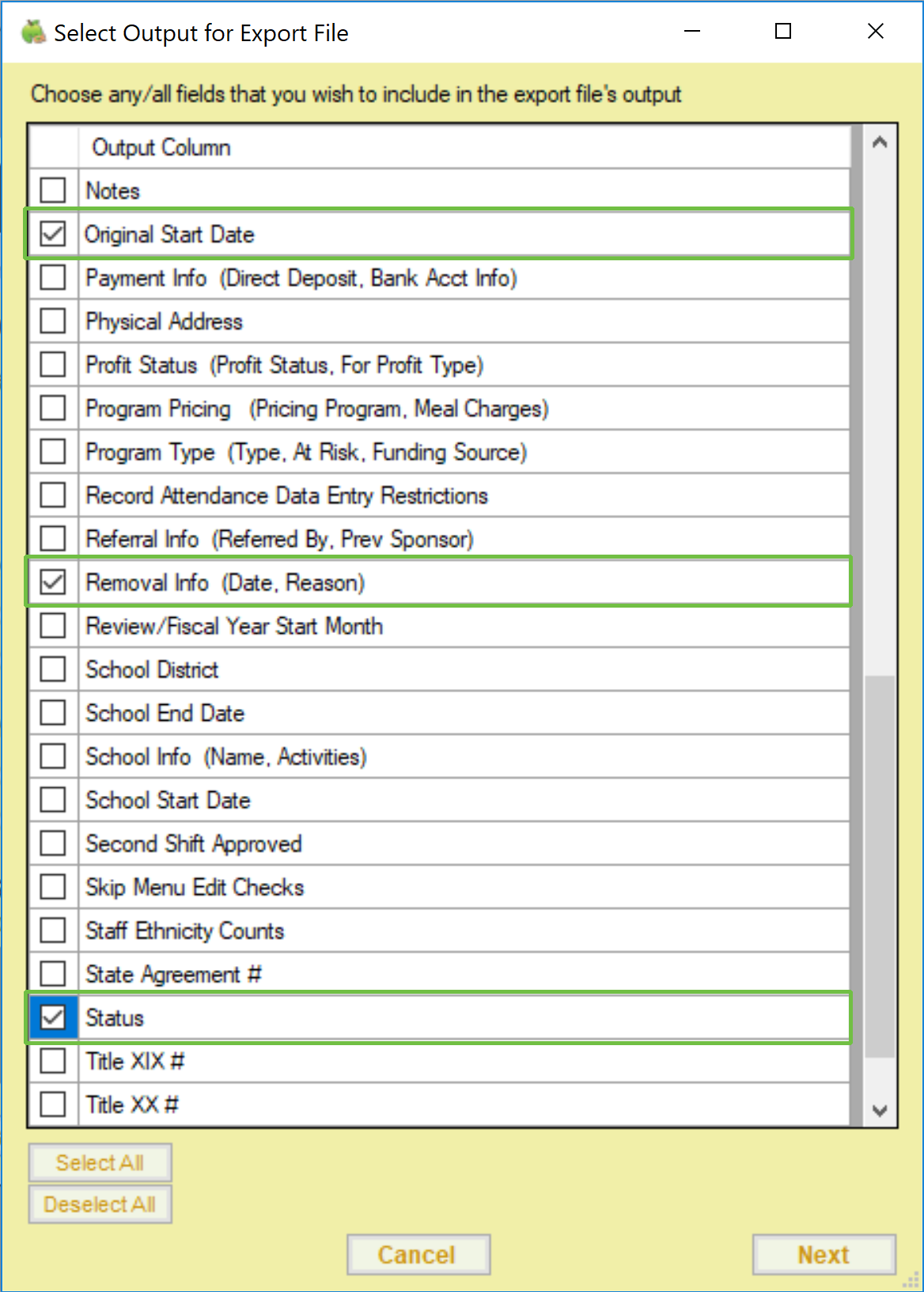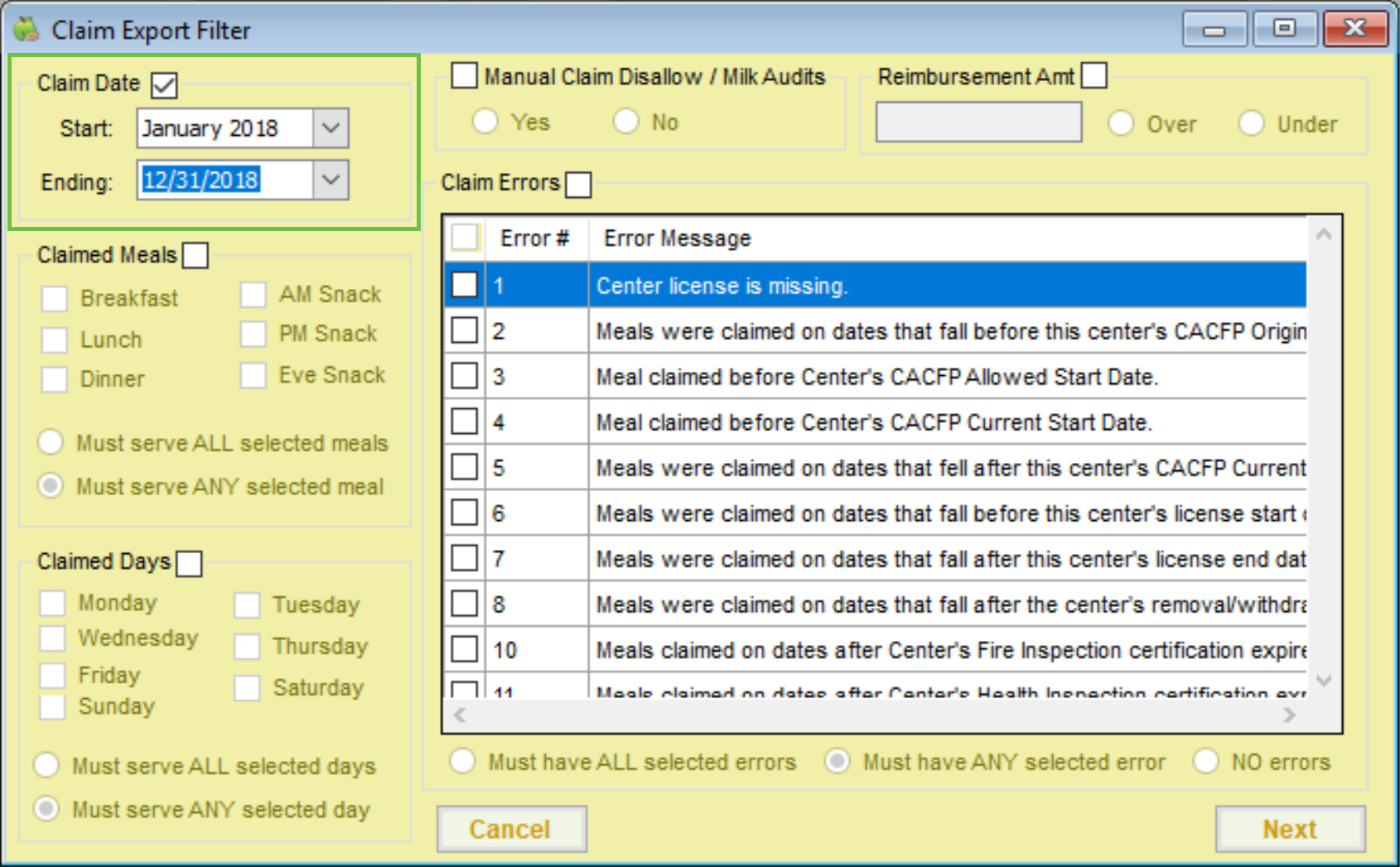You can use several reports in Minute Menu CX to retrieve the number of centers and children served by the CACFP program under your sponsorship. You can also pull the number of meals served over a defined period of time, such as last calendar year, current fiscal year, and so on.
Number of Centers: Active or Removed Status
- Click the Reports menu, select Centers, and click Center List Export File. The Center Filter window opens.
- Set the following filters:
- Status: Check the Active and Removed boxes.
- Original Start Date: Check the Before box, and select the day after the last day of the reporting period. For example, if you are looking at statistics for last year, you would select January 1 of the current year.
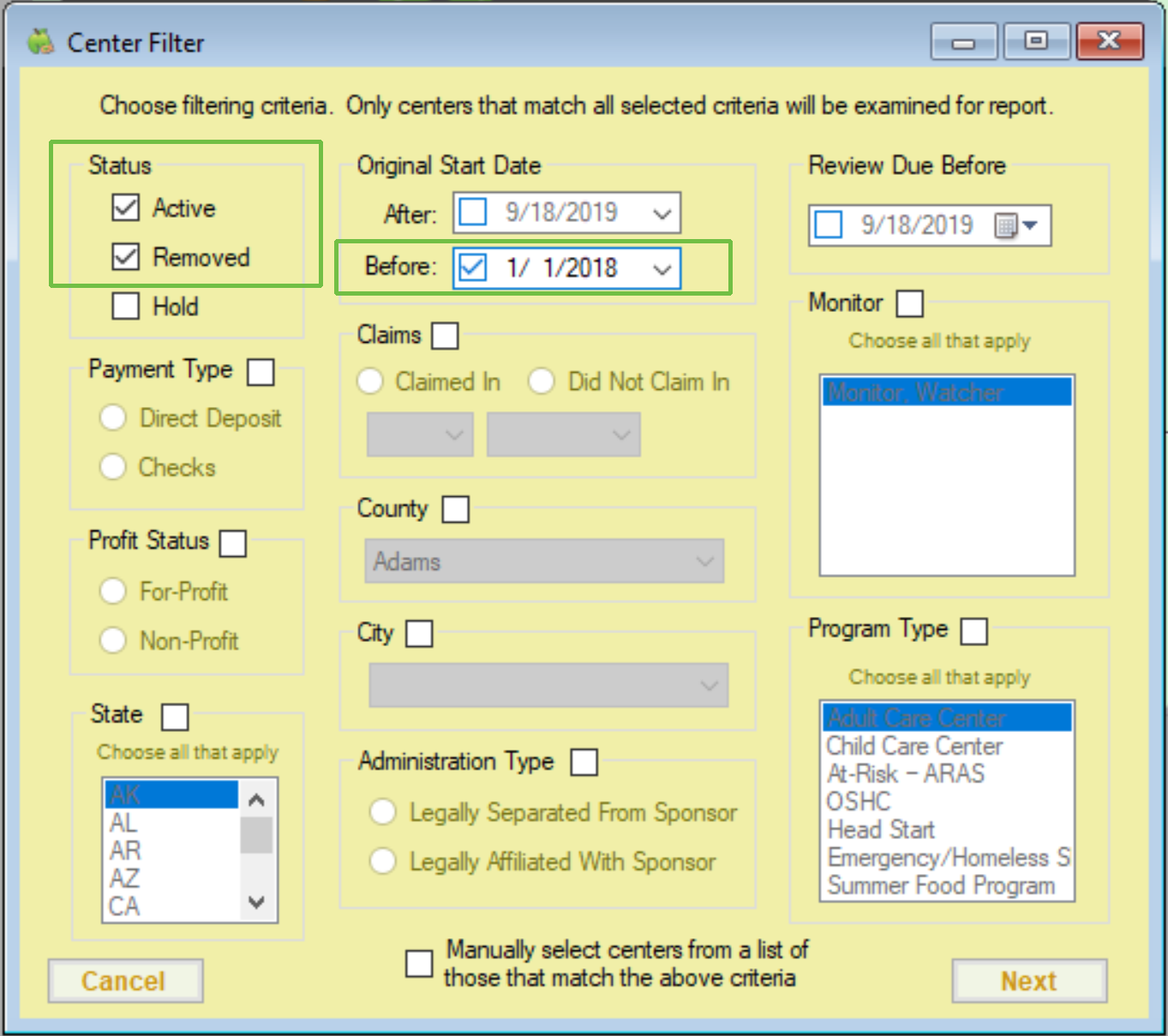
- Click Next. The Select Output for Export File dialog box opens.
- Check the box next to each output option to include in the file. We recommend you check the Original Start Date, Removal Info, and Status boxes. These will help you ensure your filters are working properly.
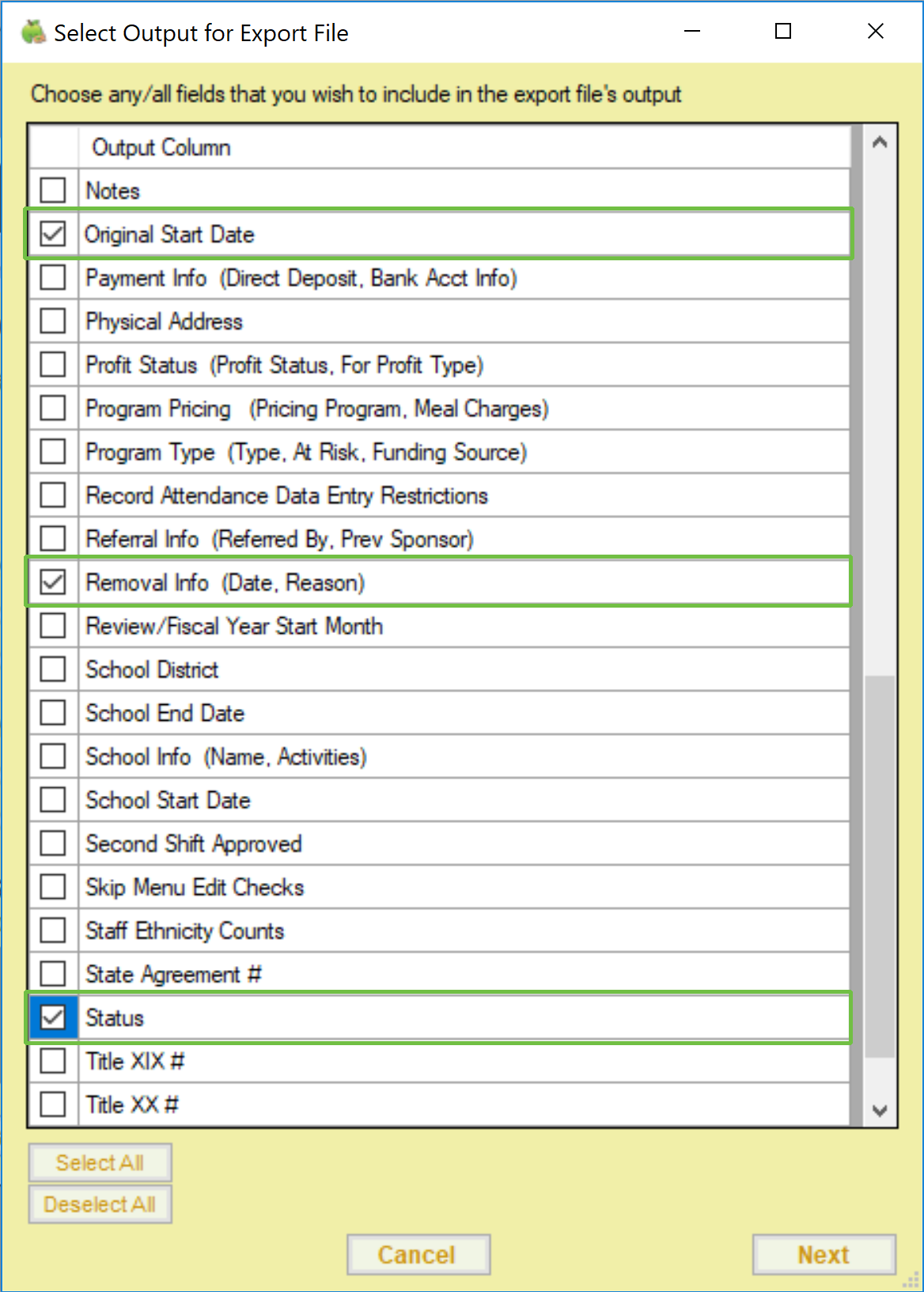
- When finished, click Next. The file is generated and opens in your default spreadsheet program.
- Delete any centers removed prior to the reporting period from the spreadsheet. For example, if you're reporting for calendar year 2019, delete centers with a removal date prior to 1/1/2019. Sort by the Status column to make this process easier. The remaining centers should be those who were active during your reporting period.
Number of Children: Enrolled, Pending, Withdrawn
- Click the Reports menu, select Children, and click Child List Export. The Center Filter window opens.
- Set the following filters:
- Status: Check the Active and Removed boxes.
- Original Start Date: Check the Before box, and select the day after the last day of the reporting period. For example, if you are looking at statistics for last year, you would select January 1 of the current year.
- Click Next. The Child Export Filter window opens.
- Set the following filters:
- Status: Check the Active, Pending, and Withdrawn boxes.
- Withdrawn Date: Check the After box and enter the day before the first day of the reporting period. Then, check the Before box and enter the last day of the reporting period. For example, if you are reporting for 2018, you would select December 31, 2017 for the After date, and January 1, 2019 for the Before date.

- Click Next. The Select Output for Export File dialog box opens.
- Check the box next to each output option to include in the file. We recommend that you check the Current Enrollment Date, Enrollment Expiration Date, Original Enrollment Date, Status, and Withdrawal Date boxes. These will help you ensure your filters are working properly.
- When finished, click Next. The file is generated and opens in your default spreadsheet program.
- Sort the spreadsheet by the Current Enrollment Date column, and verify that any children enrolled in 2019 were also there in 2018 (reference the Original Enrollment Date column). If they were note, remove them from the list.
Re-enrollment may skew some of the numbers, because the Current Enrollment Date is updated when re-enrollment is completed. So, if you have completed re-enrollment between the date these reports are generated and the reporting period, you cannot accurate determine which children have come on to the program at the end of the program, because the Child List Export File filter does not include a setting to look at the Original Enrollment Form Date.
For example, if you are looking at January - December of last year, and you re-enroll children as of July 1st, you should run these reports for last year before July. Once you re-enroll children in July, the Current Enrollment Date will have changed for everyone, it it will no longer be possible to limit the export file to remove children who are new to the program since the end of December. However, you can include the Original Enrollment Form Date as an output option for the file, sort the resulting spreadsheet by that column, and delete children whose date places them outside of the reporting period you want.
Number of Meals
- Click the Reports menu, select Claims, and click Claim List Export. The Center Filter window opens.
- Set the following filters:
- Status: Check the Active and Removed boxes.
- Original Start Date: Check the Before box, and select the day after the last day of the reporting period. For example, if you are looking at statistics for last year, you would select January 1 of the current year.
- Click Next. The Claim Export Filter window opens.
- Check the Claim Date box. Then, set the Starting Month to the first month of your reporting period, and set the Ending Month to the last month of your reporting period.
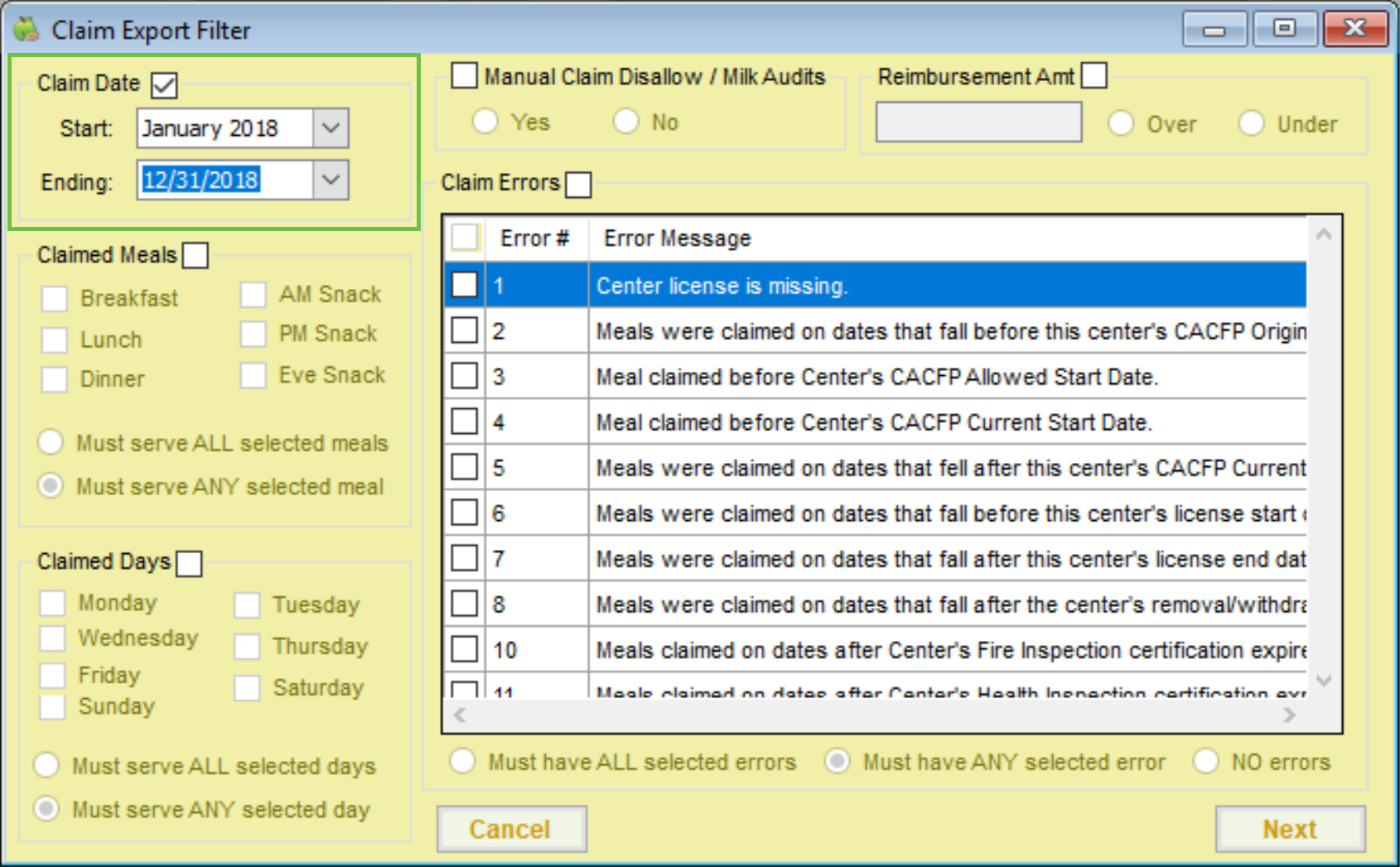
- Click Next. The Select Output for Export File dialog box opens.
- Check the Meal Counts box. You can select any additional output options, as needed.
- When finished, click Next. The file is generated and opens in your default spreadsheet program.