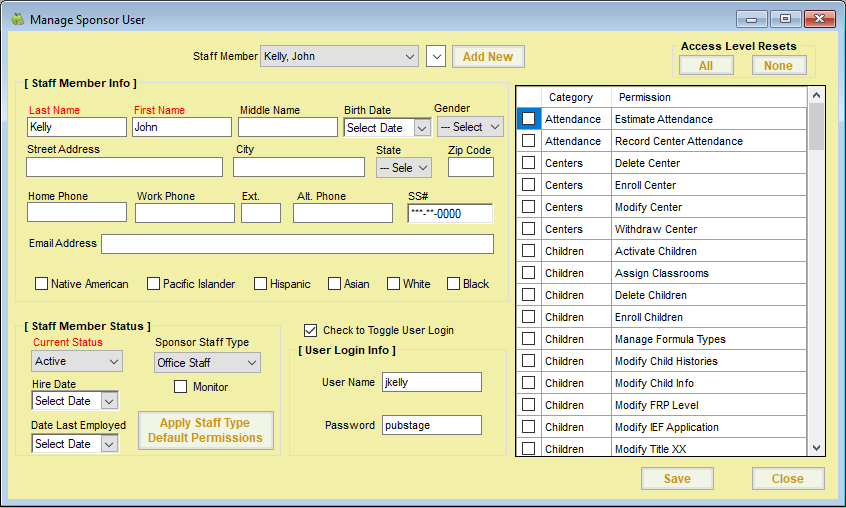Staff permissions allow you to determine who can access what portions of Minute Menu CX. For example, you can restrict certain users from accessing and editing your food list. You can either set default permissions when creating specific staff types, or you can customize individual user permissions from the Manage Sponsor Center window. This article covers setting permissions in the Manage Sponsor Center window. See Create Staff Types for more information about creating staff types with default permissions.
- Click the Tools menu and select Manage Sponsor Staff. The Manage Sponsor User window opens.
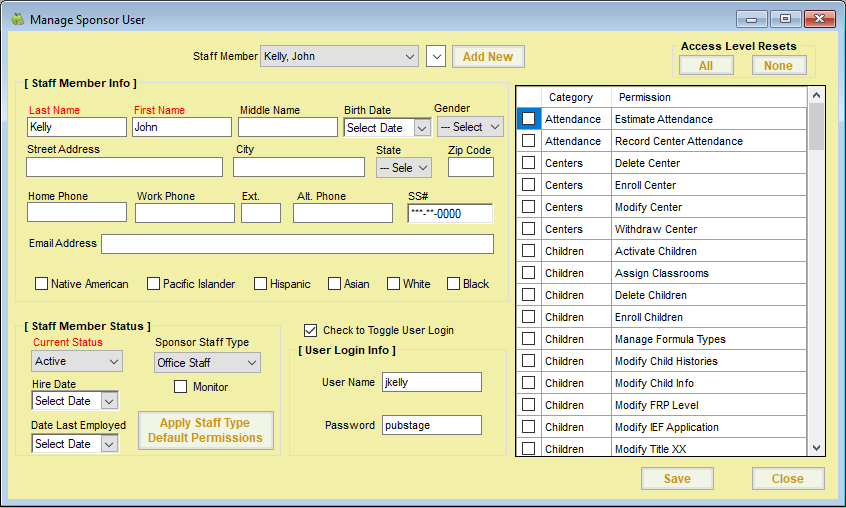
- Click the Staff Member drop-down menu and select the staff member for whom to add permissions.Note: The Check to Toggle User Login box must be checked before you can edit individual permissions.
- Check the box next to each permission to give this user. Click the Category or Permission headers to sort the permissions.
Permissions are divided into the following categories:- Attendance
- Centers
- Children
- Claims
- KidKare
- Log Messages
- Menus
- Messages
- Milk Audit
- Payments
- Policies
- Rates
- Receipts
- Reports
- Reviews
- Scan
- State Claim
- Upgrade
- Users
- When finished, click Save.
Note: Users will inherit the permissions associated with the Sponsor Staff Type to which they are assigned. You can further customize their permissions by checking or clearing the boxes in the permissions list.