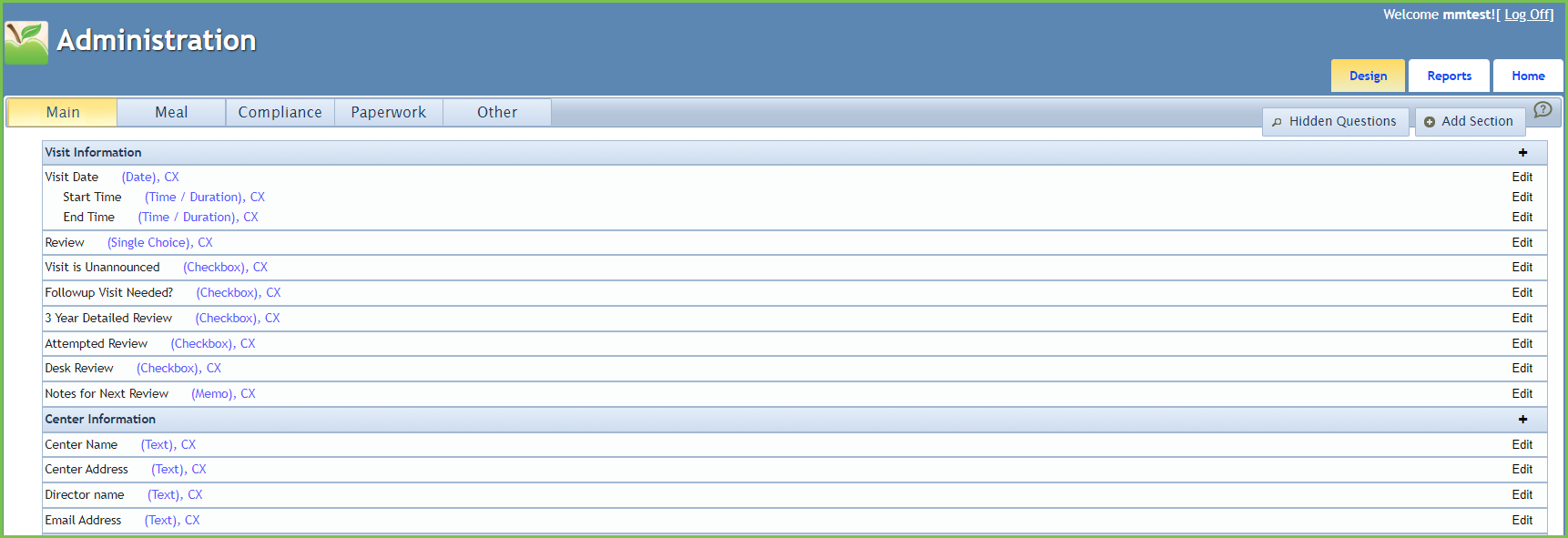KidKare by Minute Menu provides an initial questionnaire, but you can customize it to fit your agency and state's needs. Updating this questionnaire updates the final review form your Monitors complete in KidKare.
To update your questionnaire:
- Log in to http://reviewadmin.minutemenu.com/ Your account must have online review configuration permissions before you can access this page.
- Click the Design tab.
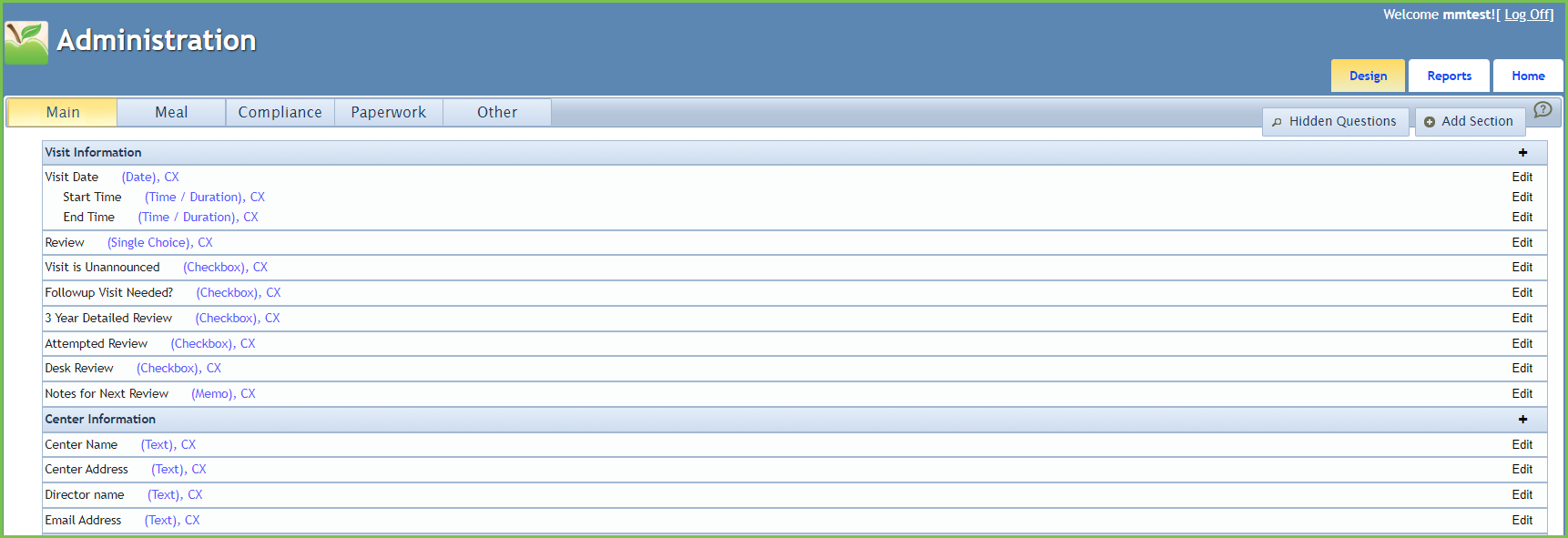
- Add review sections, as needed:
- Click Add Section. The section details open.
- Click the Category drop-down menu and select the category into which to place this section.
- Click the Name box and enter the name of the section.
- Click Save.
- Click
 . The question details open.
. The question details open. - Click the Question Text box and enter the question.
- In the Response Details section:
- Click the Response Type drop-down menu and select the question type. For more information, see the heading Question Types and Layouts, below.
- Check the A Response is Required box if this question is required.
- Check the Read-Only box if this question is read-only.
- Click Advanced Options to specify additional question requirements. For example, you can hide certain questions from the center's copy of the review. The available options vary between question types.
- In the Question Location section:
- Click the Question Category drop-down menu and select the category in which to place the question.
- Click the Question Selection drop-down menu and select the section into which to place the question.
- Check the Follow-up Question To box to mark this question as a follow-up question. If you select this option, a drop-down menu displays. Select the question/situation on which to follow-up.
- Click the Help Text box and enter useful information for the end user.
- When finished, click Save.
Question Types and Layouts
Question Type | Response | |
|---|---|---|
| Text, Email, Phone, Temperature, or Number | This is a single line text box that allows Monitors to enter their response.
| |
| Date | This is a date picker. | |
| Yes/No | This is a button selection. Monitors can only select one option (Yes or No). | |
| Yes/No/NA | This is a button selection. Monitors can only select one option (Yes, No, or N/A). | |
| Single Choice, Single Child Picker, Meal Picker | This is a single select drop-down menu. | |
| Multiple Choice, Multiple Child Picker | This is a multiple select drop-down menu. | |
| Time/Duration | This is a time picker. There are no restrictions for past, current, or future times. | |
| Date and Time | This is a date picker and a time picker. The time picker does not have any restrictions for past, current, or future times. | |
| Memo |
| |
| Signature | This box is used on the Finalize page. You cannot configure it on the Admin site. Users can sign their name with a mouse, finger, or stylus. |