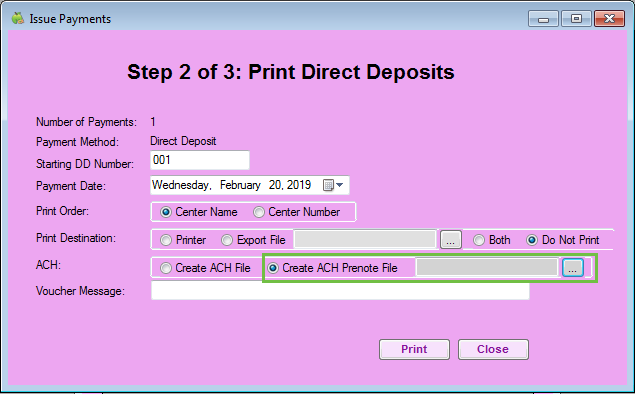You can manage payments to centers in Minute Menu CX. You can print checks, set up an ACH file for direct deposit, and/or export payment information to a third-party program.
If you do not currently offer direct deposit but would like to, talk to your bank. Make sure that your bank or credit union can accept upload files for direct deposit. Minute Menu CX uses the nationally accepted ACH file format NACHA.
To set up Direct Deposit:
- Enter your bank account information in CX.
- Click the Administration menu and select Manage ACH Settings. The Manage ACH Settings window opens.
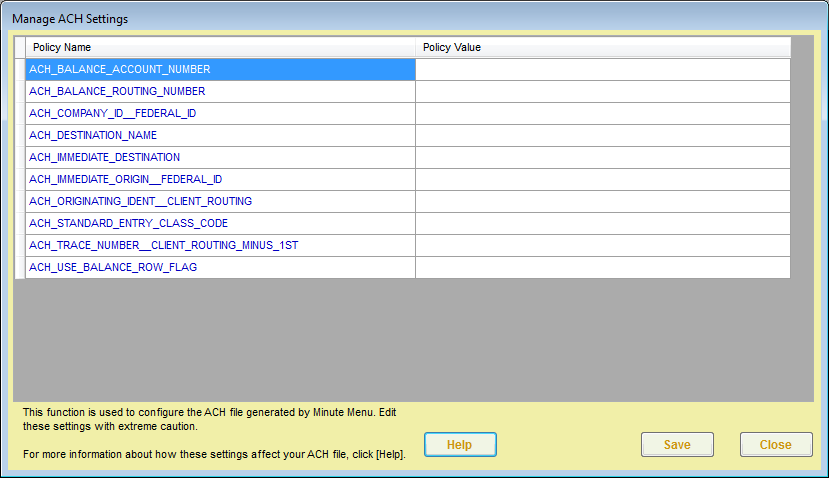
- Complete each field. Contact your bank for this information. A description of each field is below.
- ACH_BALANCE_ACCOUNT_NUMBER: If ACH_USE_BALANCE_ROW_FLAG below is Y, enter your bank account number.
- ACH_BALANCE_ROUTING_NUMBER: If ACH_USE_BALANCE_ROW_FLAG below is Y, enter your bank account routing number.
- ACH_COMPANY_ID__FEDERAL_ID: This is the bank's Company ID, which is usually tax ID number, sometimes preceded by 1.
- ACH_DESTINATION_NAME: This is your bank's name.
- ACH_IMMEDIATE_DESTINATION: This is the Immediate Destination Number, which is usually the bank's routing number.
- ACH_IMMEDIATE_ORIGIN__FEDERAL_ID: This is the Immediate Origin Number, which is usually the Company ID, and is sometimes the same as the bank's routing number.
- ACH_ORIGINATING_IDENT__CLIENT_ROUTING: This is the Originating DFI, which is typically the first 8 digits of the bank routing number.
- ACH_STANDARD_ENTRY_CLASS_CODE: This is the Standard Entry Class Code. The default is usually PPD.
- ACH_TRACE_NUMBER__CLIENT_ROUTING_MINUS_1ST: This is typically the last eight (8) digits of the bank routing number.
- ACH_USE_BALANCE_ROW_FLAG: If your bank requires a balancing entry, set this to Y and enter the Balance Account Number and Balance Routing Number (see above).
- When finished, click Save.
- Click the Administration menu and select Manage ACH Settings. The Manage ACH Settings window opens.
- Next, enter bank account information for each center.
- Click the Select Center drop-down menu and select the center.
- Click Centers. The Manage Center Information window opens.
- Click the Oversight tab.
- Check the Pay Via Direct Deposit box.
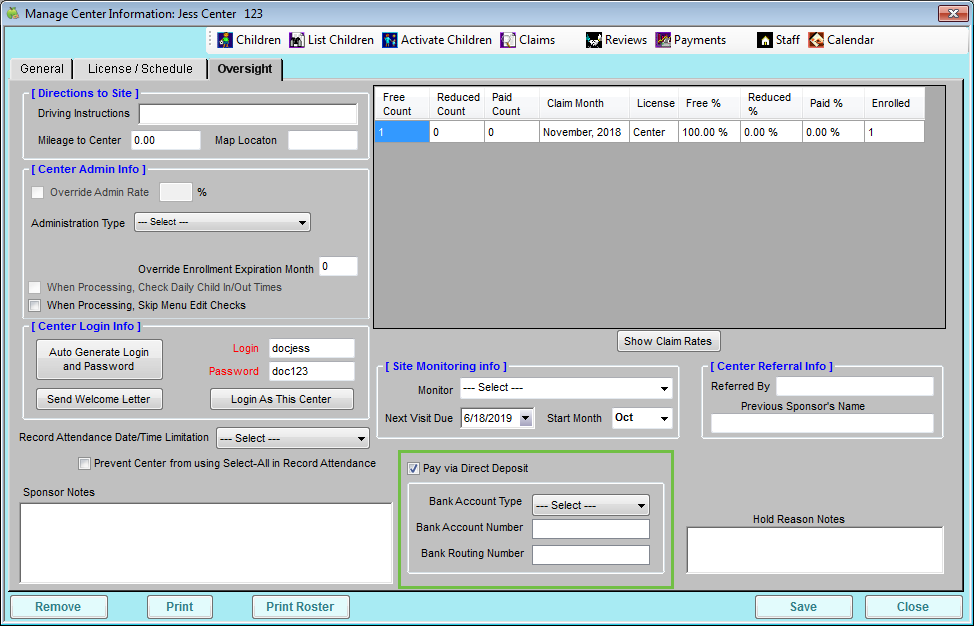
- Click the Bank Account Type drop-down menu and select Checking, Money Market, or Savings.
- Enter the bank account and routing numbers in the Bank Account Number and Bank Routing Number boxes.
- Click Save.
- Repeat Steps 4a - 4g for each center for which to set up direct deposit.
- Create a Pre-Note file. You must have at least one submitted claim before you can create a Pre-Note file. You can create a test claim, if needed.
- Click the Payments menu and select Issue Payments. The Issue Payments window opens.Note: Policy A.05 must be set to N before you can access the Payments menu.
- In the Payment Method section, select the Direct Deposits option.
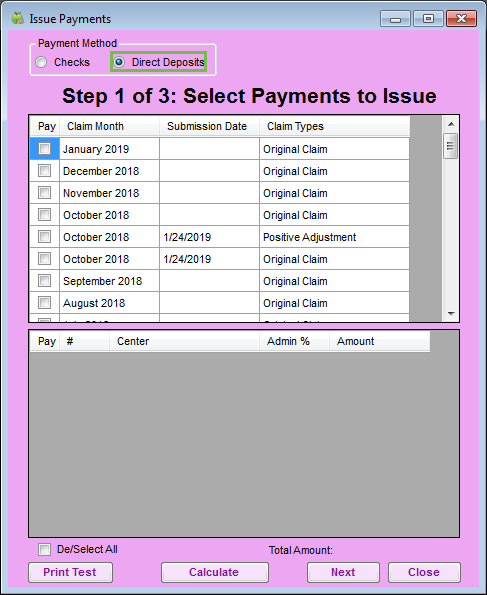
- Check the box next to a claim to calculate.
- Click Calculate.
- Click Next.
- Click the Starting DD Number box and enter the starting direct deposit number.
- In the ACH section, select the Create ACH Prenote File option.
- Click
 and select the location in which to save the file. Make sure that this is a location you can easily find later, such as the My Documents folder.
and select the location in which to save the file. Make sure that this is a location you can easily find later, such as the My Documents folder.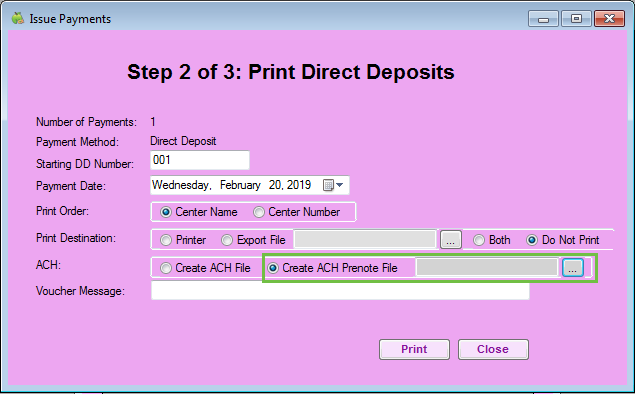
- Click Print.
- Click the Payments menu and select Issue Payments. The Issue Payments window opens.
- Send the Pre-Note file to your bank to test the direct deposit.
- Contact your bank to determine where and how to upload the file to their website.
- If the file is rejected, find out why, fix the error, generate a new file, and try uploading again.
- If the file goes through, and you confirm that there were no issues, the ACH file has been set up successfully, and you can now use Minute Menu CX to generate ACH files for direct deposit.
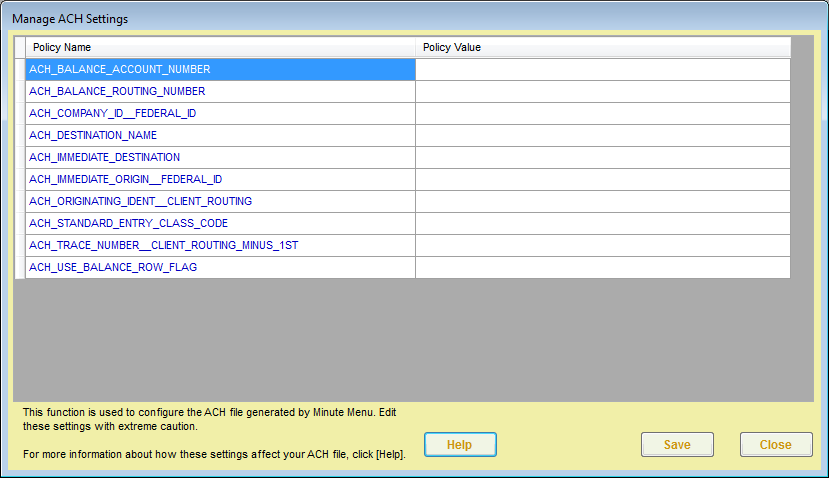
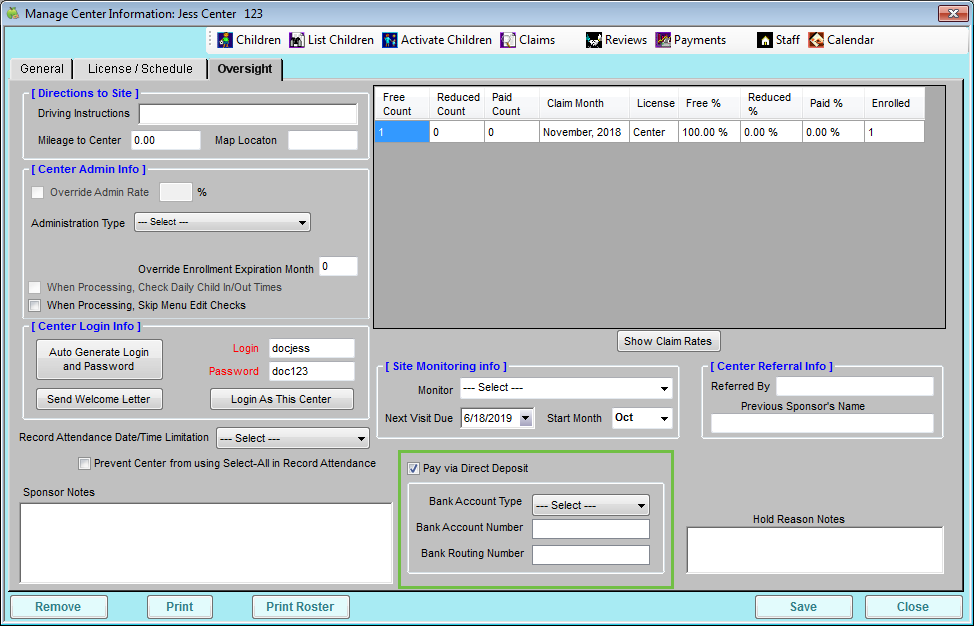
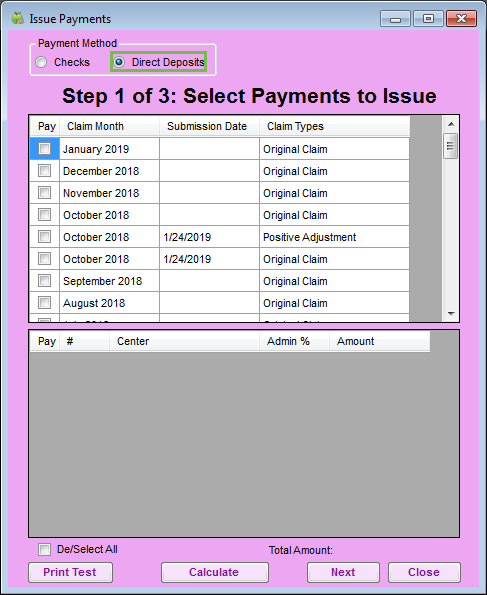
 and select the location in which to save the file. Make sure that this is a location you can easily find later, such as the My Documents folder.
and select the location in which to save the file. Make sure that this is a location you can easily find later, such as the My Documents folder.